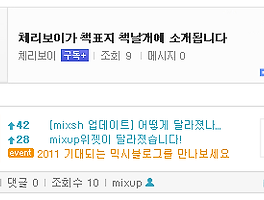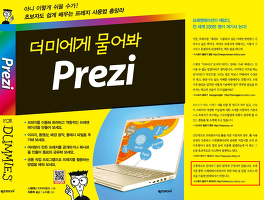데몬은 가상드라이브 프로그램입니다. 가상드라이브란 씨디롬 드라이브 없이도 이를 이미지로 인식하여 읽도록 하는 장치를 의미합니다. 예컨대 스타크래프트 씨디 없이도 스타크래프트 이미지 파일을 데몬을 통해 가상드라이브에서 읽어들임으로써 게임 플레이를 할 수 있습니다. CD나 DVD를 구동하는 경우에 끊김 등의 느린속도나 로딩 지연 현상이 생기는 것을 데몬(daemon)이 막아주기도 합니다.
데몬(daemon)에서는 본인의 선택에 따라 SPTD 1.76 이라는 고급 에뮬레이션을 설치할 수 있습니다. sptd는 저장장치(cd/dvd, hard drive 등)에 액세스하는 새로운 방식으로 듀플렉스 시큐어(Duplex Secure) 라는 회사에서 만든 방식입니다. SPTD는 윈도우2000 운영체제(OS)부터 사용이 가능하며 빠르고 안정적으로 저장장치에 액세스할 수 있도록 지원하는 방식입니다.
데몬 홈페이지에 가면 4가지 버젼이 공개되어 있습니다. 그 중에서 데몬 라이트 버전의 경우 가정내에서는 무료로 사용할 수 있는 프리웨어입니다. 그런데 무료임에도 다른 상업적인 버전(version)들과 비교했을 때 별다른 불편한 점을 발견할 수 없기 때문에 많이 애용되고 있습니다. 굳이 한 가지 제한을 꼽자면 cd/dvd 가상드라이브를 만들 수 있는 개수를 4개로 제한하고 있다는 것인데 통상 가상드라이브 개수가 그 이상 필요하지도 않습니다.
먼저 데몬은 cd나 dvd를 이미지파일로 변환해주는 기능을 갖고 있습니다. cd/dvd를 *.iso, *.mds, *.mdf, *.mdx 등의 확장자 포맷 형식의 이미지파일로 변환해줍니다. 이러한 이미지 파일에 대해 압축 및 분할이 가능하며, 다른 사람이 함부로 읽지 못하도록 비밀번호 제한을 걸어둘 수도 있습니다.
다음으로 데몬에서 사람들이 가장 많이 사용하고 또 가장 중요한 기능이라고 할 수 있는 것은 가상드라이브 기능입니다. 앞서 언급한 바와 같이 데몬 라이트 버전(daemon lite version)에서 최대 4개의 가상 드라이브를 만들 수 있습니다. 그 이야기는 한꺼번에 4개의 이미지파일을 구동할 수 있다는 의미입니다. 이미지를 변환하는 경우에 4가지 형태로 제한되었던 것과 달리 이미지파일을 읽음에 있어서는 호환되는 범위가 훨씬 더 넓습니다. *.mdx, *.mds, *.mdf, *.iso, *.b5t, *.b6t, *.bwt, *.ccd, *.cdi, *.cue, *.nrg, *.pdi, *.isz 등의 이미지파일을 모두 읽을 수 있습니다.
데몬 라이트 버젼 다운로드 및 설치방법에 대해 차례대로 그림을 통해 안내하도록 하겠습니다. 먼저 데몬 라이트 버전의 다운로드 페이지로 이동하겠습니다. 새로운 창으로 뜨므로 아래의 박스에서 클릭하시면 됩니다.
데몬(daemon)에서는 본인의 선택에 따라 SPTD 1.76 이라는 고급 에뮬레이션을 설치할 수 있습니다. sptd는 저장장치(cd/dvd, hard drive 등)에 액세스하는 새로운 방식으로 듀플렉스 시큐어(Duplex Secure) 라는 회사에서 만든 방식입니다. SPTD는 윈도우2000 운영체제(OS)부터 사용이 가능하며 빠르고 안정적으로 저장장치에 액세스할 수 있도록 지원하는 방식입니다.
데몬 홈페이지에 가면 4가지 버젼이 공개되어 있습니다. 그 중에서 데몬 라이트 버전의 경우 가정내에서는 무료로 사용할 수 있는 프리웨어입니다. 그런데 무료임에도 다른 상업적인 버전(version)들과 비교했을 때 별다른 불편한 점을 발견할 수 없기 때문에 많이 애용되고 있습니다. 굳이 한 가지 제한을 꼽자면 cd/dvd 가상드라이브를 만들 수 있는 개수를 4개로 제한하고 있다는 것인데 통상 가상드라이브 개수가 그 이상 필요하지도 않습니다.
| 데몬의 주요 기능 |
먼저 데몬은 cd나 dvd를 이미지파일로 변환해주는 기능을 갖고 있습니다. cd/dvd를 *.iso, *.mds, *.mdf, *.mdx 등의 확장자 포맷 형식의 이미지파일로 변환해줍니다. 이러한 이미지 파일에 대해 압축 및 분할이 가능하며, 다른 사람이 함부로 읽지 못하도록 비밀번호 제한을 걸어둘 수도 있습니다.
다음으로 데몬에서 사람들이 가장 많이 사용하고 또 가장 중요한 기능이라고 할 수 있는 것은 가상드라이브 기능입니다. 앞서 언급한 바와 같이 데몬 라이트 버전(daemon lite version)에서 최대 4개의 가상 드라이브를 만들 수 있습니다. 그 이야기는 한꺼번에 4개의 이미지파일을 구동할 수 있다는 의미입니다. 이미지를 변환하는 경우에 4가지 형태로 제한되었던 것과 달리 이미지파일을 읽음에 있어서는 호환되는 범위가 훨씬 더 넓습니다. *.mdx, *.mds, *.mdf, *.iso, *.b5t, *.b6t, *.bwt, *.ccd, *.cdi, *.cue, *.nrg, *.pdi, *.isz 등의 이미지파일을 모두 읽을 수 있습니다.
| 데몬 다운로드 및 설치 |
데몬 라이트 버젼 다운로드 및 설치방법에 대해 차례대로 그림을 통해 안내하도록 하겠습니다. 먼저 데몬 라이트 버전의 다운로드 페이지로 이동하겠습니다. 새로운 창으로 뜨므로 아래의 박스에서 클릭하시면 됩니다.
너무나도 다행인 것은 데몬 라이트 버전 안내 페이지가 한글로 되어 있다는 것입니다. 다운로드 페이지로 이동하시면 아래와 같은 화면이 나옵니다. 우측 상단에 보시다시피 한국어가 지원된다는 것이 너무나 자랑스럽고 또한 다행입니다. ^^;

다운로드 화면에서 다운받을 수 있는 프로그램이 네 가지가 있죠. 그중에서 우리가 다운로드 하고자 하는 것은 데몬툴즈 라이트(DAEMON Tools Lite 4.40.2)입니다. 아래 그림에 나타나듯이 daemon tools lite를 집에서 개인적인 용도로 사용하려고 하시는 경우에는 무료로 다운받으실 수 있습니다. 녹색 다운로드 버튼을 클릭해 줍니다.

다운로드 버튼을 클릭하면 새로운 창이 뜨면서 영문사이트가 펼쳐집니다. 기껏 한국어 지원되나 했더니 허무하죠. 그래도 프로그램에 대한 설명 등이 한글로 지원되는 것이 어딥니까? ^^; 새로 뜨는 사이트에서 다운로드를 시작해야 합니다. 그런데 여기서 주의를 요합니다. 위 쪽의 녹색 버튼을 클릭하면 안되고 반드시 아래 그림의 빨간색 박스로 표시한 다운로드 텍스트 링크를 클릭해야 합니다. 위의 다운로드 버튼은 레지스트리부스터 2010 (RegistryBooster 2010) 다운로드 버튼으로 이를 클릭할 경우 전혀 다른 프로그램을 다운받게 되므로 주의하셔야 합니다.

링크를 클릭하면 아래의 그림과 같은 창이 뜨는데 실행 버튼을 클릭하시면 DTLite4402-0131.exe 파일에 대한 다운로드가 시작되고 다운로드가 완료되면 프로그램이 실행됩니다. 다운로드가 진행중인 화면의 예제를 아래에서 확인하실 수 있습니다.

다운로드가 완료되면 프로그램을 실행합니다.

설치 시작 화면에 앞서 언어 선택 창이 뜨기도 합니다. 그러한 경우 언어를 Korean (한국어) 로 설정하시면 됩니다. 언어를 Korean (한국어) 으로 선택하지 않으실 경우 영어로 설치방법 안내가 이루어지는 불상사가 일어날 수 있으니 유의하세요. 언어를 Korean (한국어) 으로 선택하고 나면 아래와 같이 설치 시작 화면이 나옵니다.

라이센스(이용 약관) 동의 화면이 나올 차례입니다. 그런데 기존에 이미 데몬 라이트 이전 버전을 설치하셨던 분의 경우 그 전에 업그레이드를 하겠는지, 아니면 기존 프로그램을 삭제할 것인지를 묻는 창이 뜰 것입니다. 둘 중에서 위의 것이 업그레이드를 하겠다는 내용이므로 이를 선택해 주면 나머지 설치 과정은 모두 동일합니다. 라이센스 동의 버튼을 클릭해 주세요.

라이센스에 동의하신 후에는 데몬 유료 라이센스인지, 아니면 데몬 무료 라이센스인지를 확인하셔야 합니다. 돈을 낼 것이었으면 여기까지 힘들게 오지도 않았죠. ^^; 깔끔하게 무료 라이센스를 선택해줍니다. 그러고 나서 다음 버튼을 클릭해주세요.

이번에는 설치항목을 선택해주어야 합니다. 기본적으로 탐색 툴바, 브라우저의 시작 페이지, Daemon Tools 기본 검색 제공자는 해제해주는 것이 좋습니다. 시작 페이지를 데몬으로 설정하거나 익스플로러에 탐색 툴바를 설치하거나 할 경우 인터넷 사용이 불편해질 수 있기 때문입니다. 다만, 윈도우 탐색기와 통합하는 것은 자주 사용하신다면 고려해 보실 수 있고, SPTD에 대해서는 위의 설명을 참조하세요. SPTD를 설치할 경우에는 반드시 재부팅을 해야만 설치가 완료됩니다.

이번에는 데몬 라이트 버전을 설치할 폴더를 결정합니다. 통상의 경우 바꾸지 않고 설정된 상태 그대로 놔둡니다.

게이지바가 나타나면서 설치가 본격적으로 진행됩니다.

이제 daemon tools lite 설치마법사를 끝냅니다. DAEMON Tools Lite 실행은 설치마법사를 마치고 바로 시작해보는 것이고, 밑의 Send anonymous usage statistics 를 체크하는 경우 자신의 프로그램 사용 통계를 익명으로 전송하게 됩니다. 프로그램 개발 목적으로 사용한다고 하는데 체크를 해제하는 경우가 많습니다.

이제 daemon search 홈페이지로 이동하면서 DAEMON Tools Lite 를 설치해 주셔서 감사하다는 메시지가 나옵니다. 설치가 모두 끝난 것입니다.

| 데몬 라이트 사용법 |
이제 데몬 라이트 프로그램을 한 번 실행해 볼까요? 데몬 라이트 프로그램 사용법은 그렇게 어렵지가 않습니다.

위에서 보시면 맨 좌측의 빨간 상자가 이미지파일을 가상장치에 삽입하는 것입니다. 왼쪽에서 두번째 빨간 상자의 경우 가상장치를 늘리는 것입니다. 앞서 설명드렸듯이 가상드라이브는 4개까지 사용이 가능합니다. 왼쪽에서 세번째 빨간 상자는 CD나 DVD를 이미지파일로 굽는 것입니다. 마지막 빨간 상자의 경우 도움말 메뉴입니다. 이 곳을 통해 매뉴얼도 보실 수 있습니다.